1、如何创建自己的场景?
a)如果当前选择的是“游戏场景”,您只需要“再次点击”即可进入游戏场景。
b)用其他场景来创建,比如双击“访谈”场景ICON,即可进入访谈场景。

首先在软件界面的右侧,您可以看到我们已经预设的几个场景选项,我们提供了以下几个方式进入场景创建:
1)创建场景副本方式
2)自定义创建
a)通过场景的翻页,翻到最后一个场景预置
b)双击“自定义”选项,即可进入自定义场景,通常这里提供一个完全空白的场景

3)开始创建
以“游戏”场景为例,点击“新建场景”创建“游戏场景”的副本,名称会变为“自定义”,点击名称可以修改场景名称

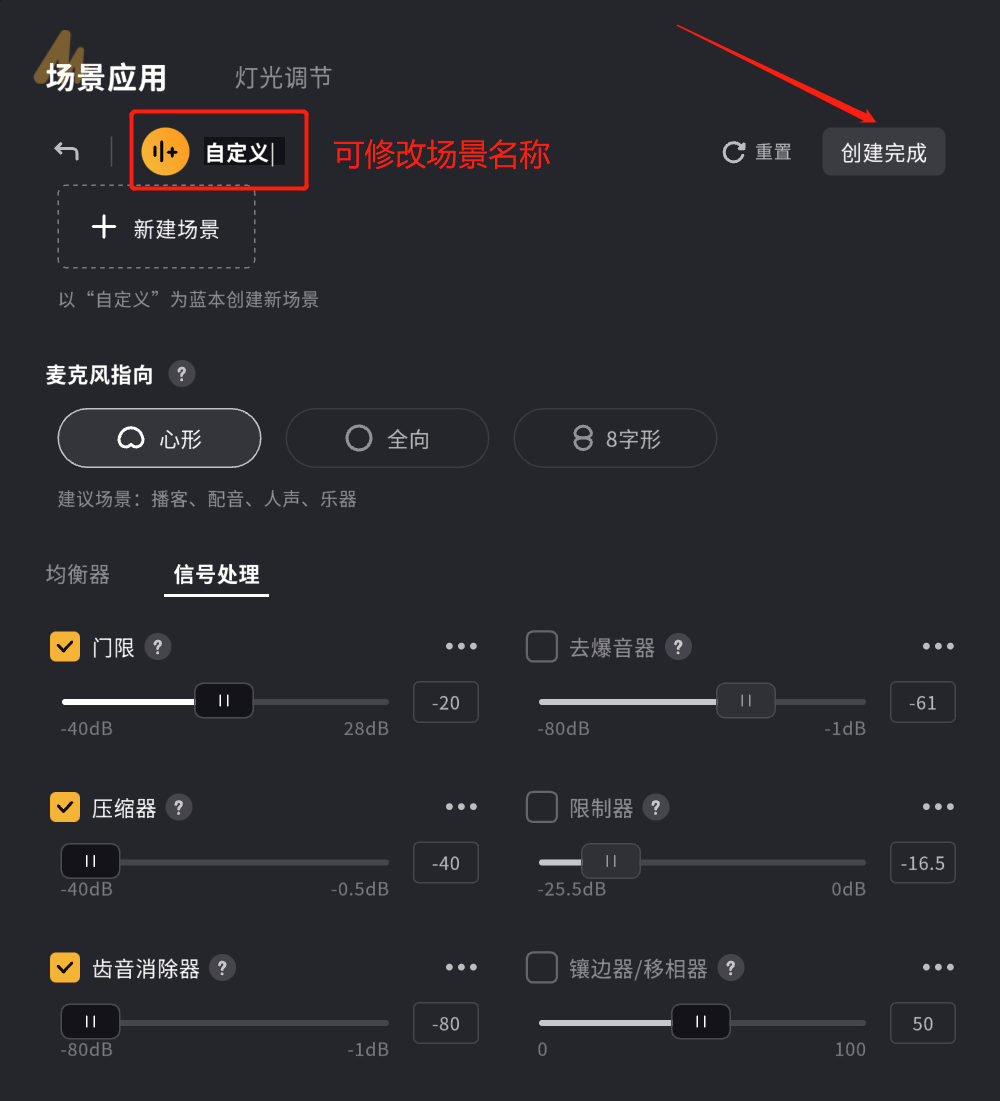
4)场景参数调节
a) 指向性
b)场景参数调节
场景内我们可以对麦克风的指向性,进行调节如“心形”,“全向”,“8字形”。不同的指向性有自己适合的场景,当你选择后会有对应的提示。“help”里我们还提供了具象化的帮助,用于您了解各个指向性的不同之处。
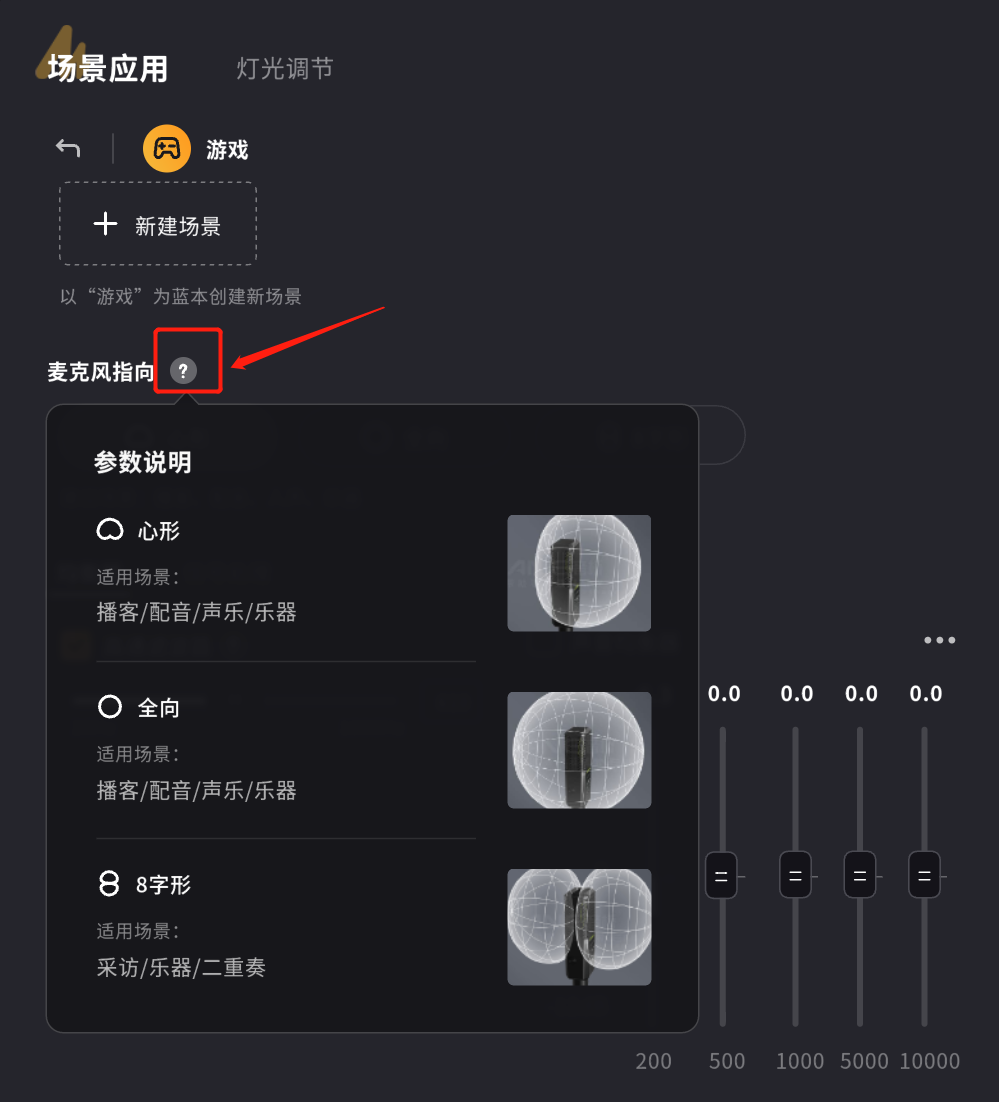
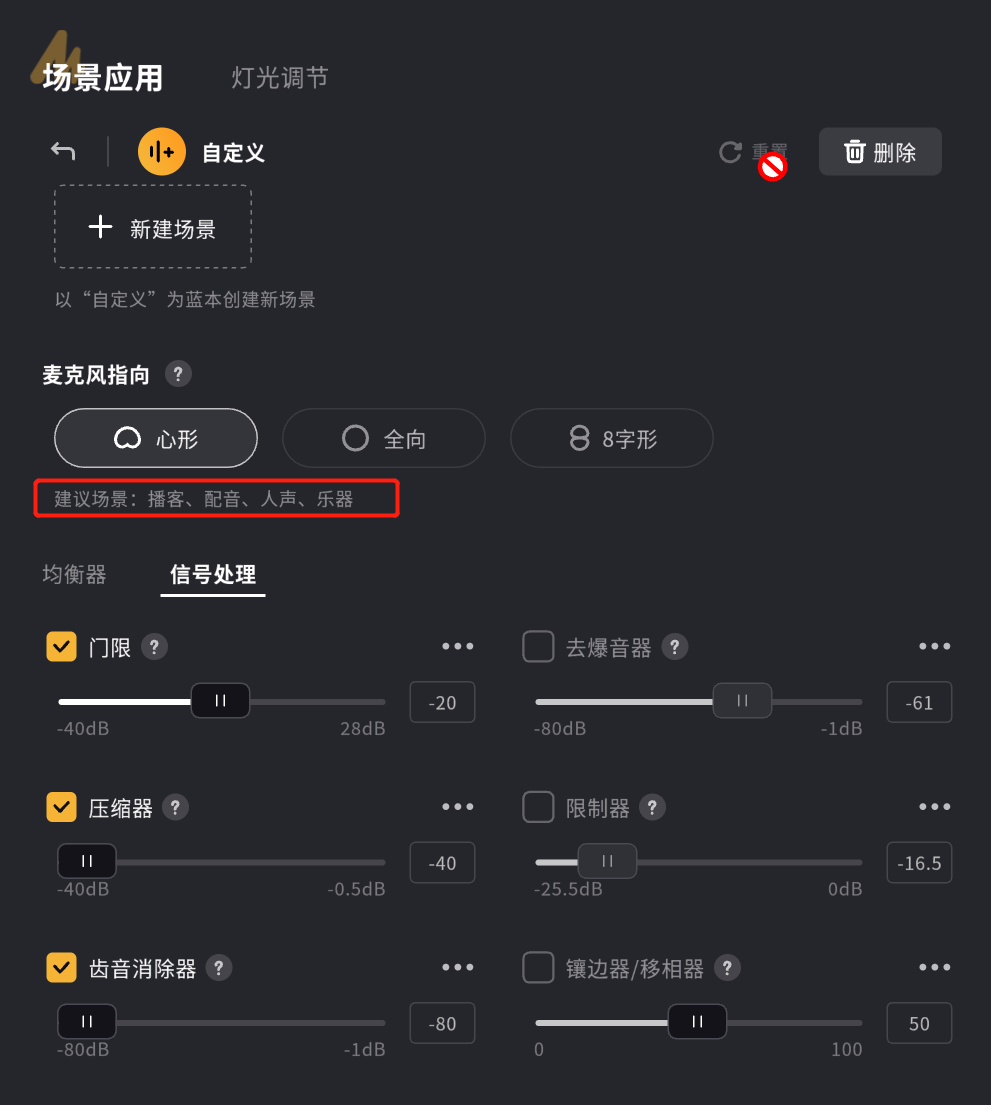
-b1: 产品内置多达10种DSP效果器,使用时勾选即可。

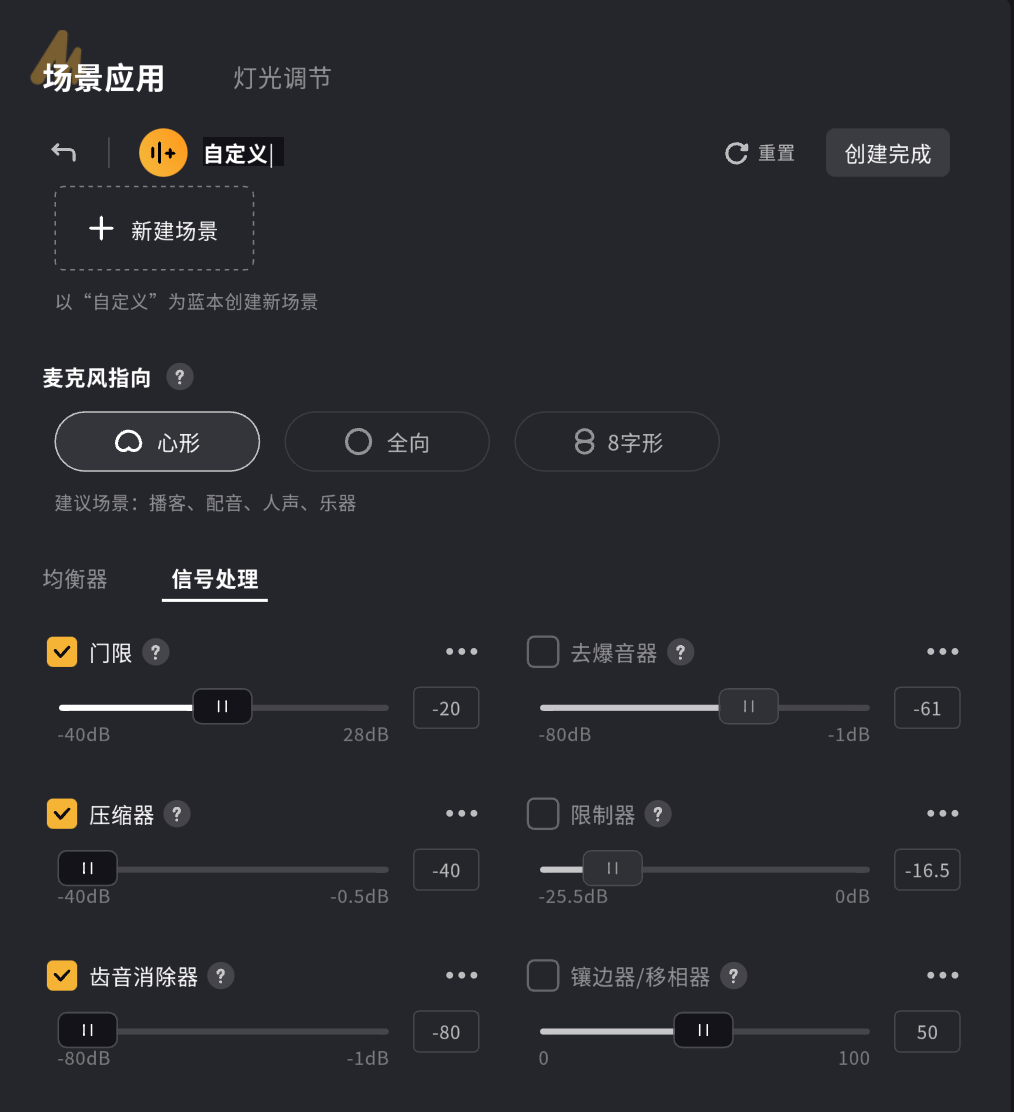
-b2: 如果需要使用任何一个DSP效果器,但是我们却并不知道它的效果,效果器的名称后面会有一个“?”当你鼠标滑过时会有文字提示它的功能,如下:
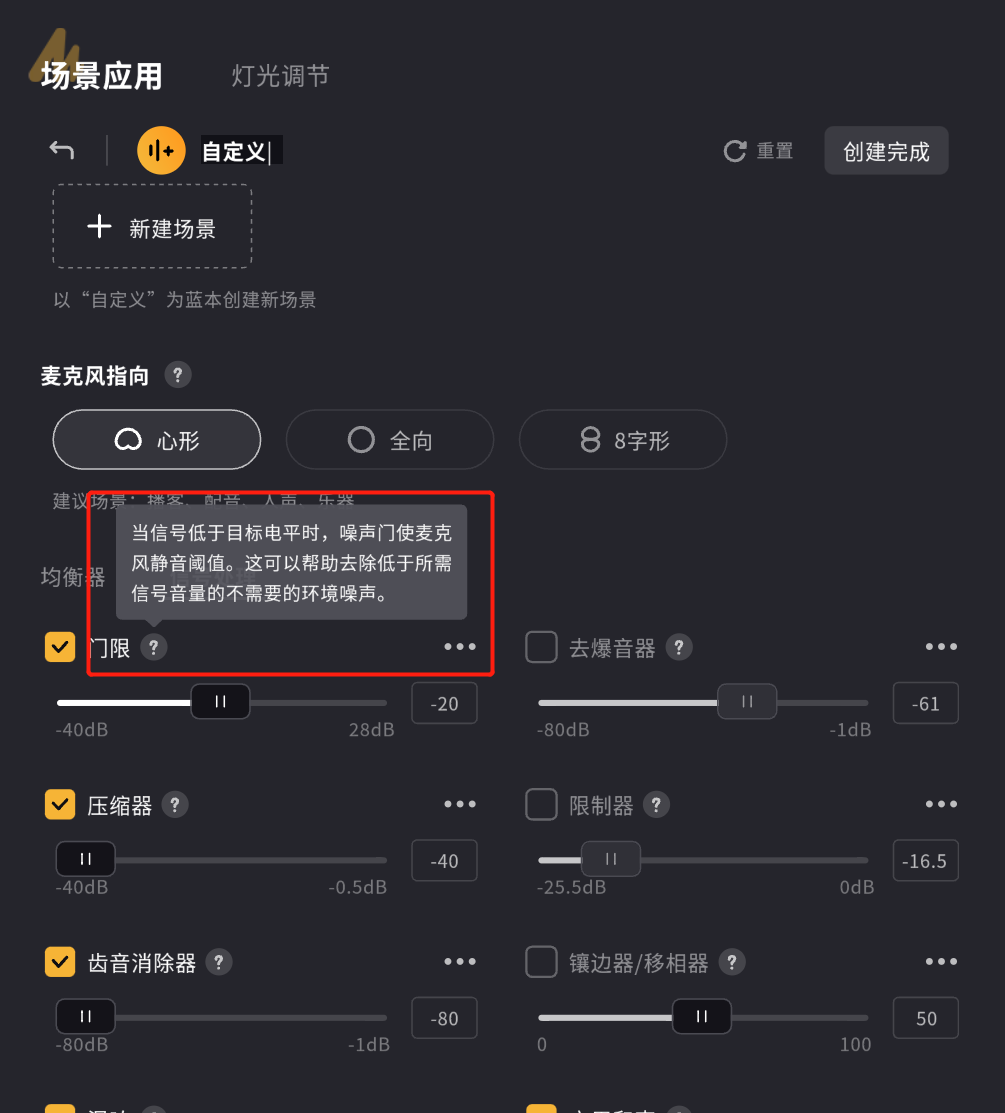
-b3: 如果你是专业的,那么你可以需要更加专业的调音方式,同样我们在每个效果器的右上角位置,有一个“···”icon,点击可以打开更加细致的调节窗口,在这个二级窗口里你可以做更加精细化的参数调节,以提示你的麦克风体验。
(这些参数在调节时可以实时生效,如果你连接了监听耳机,那么当你说话的时候,你可以实时听到改变后效果。)

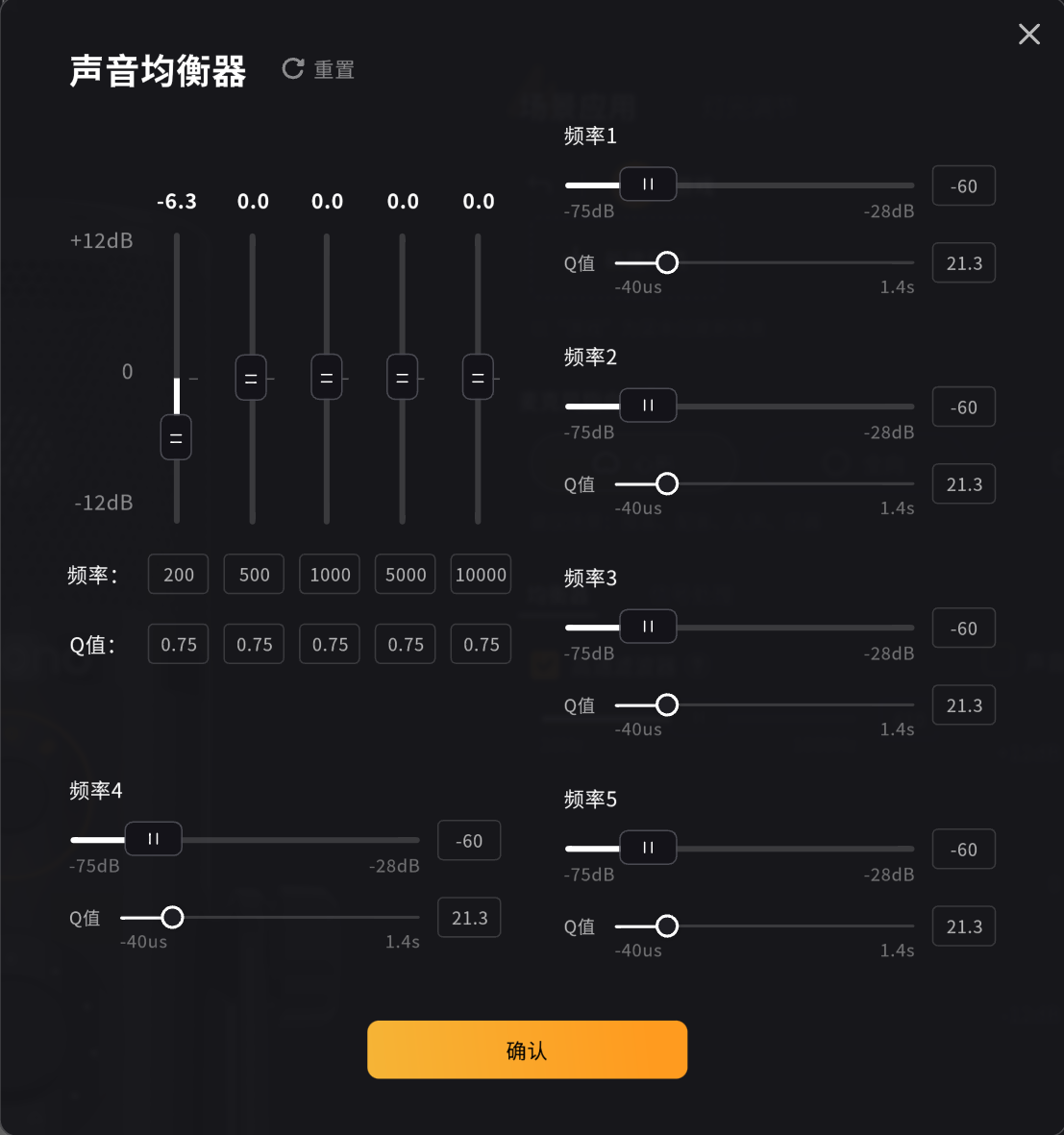
c) 场景保存
当参数您调节满意后,你可以点击右上角“创建完成”按钮,将已经调节好的参数进行保存,以便您在下次使用时可以方便进行切换。
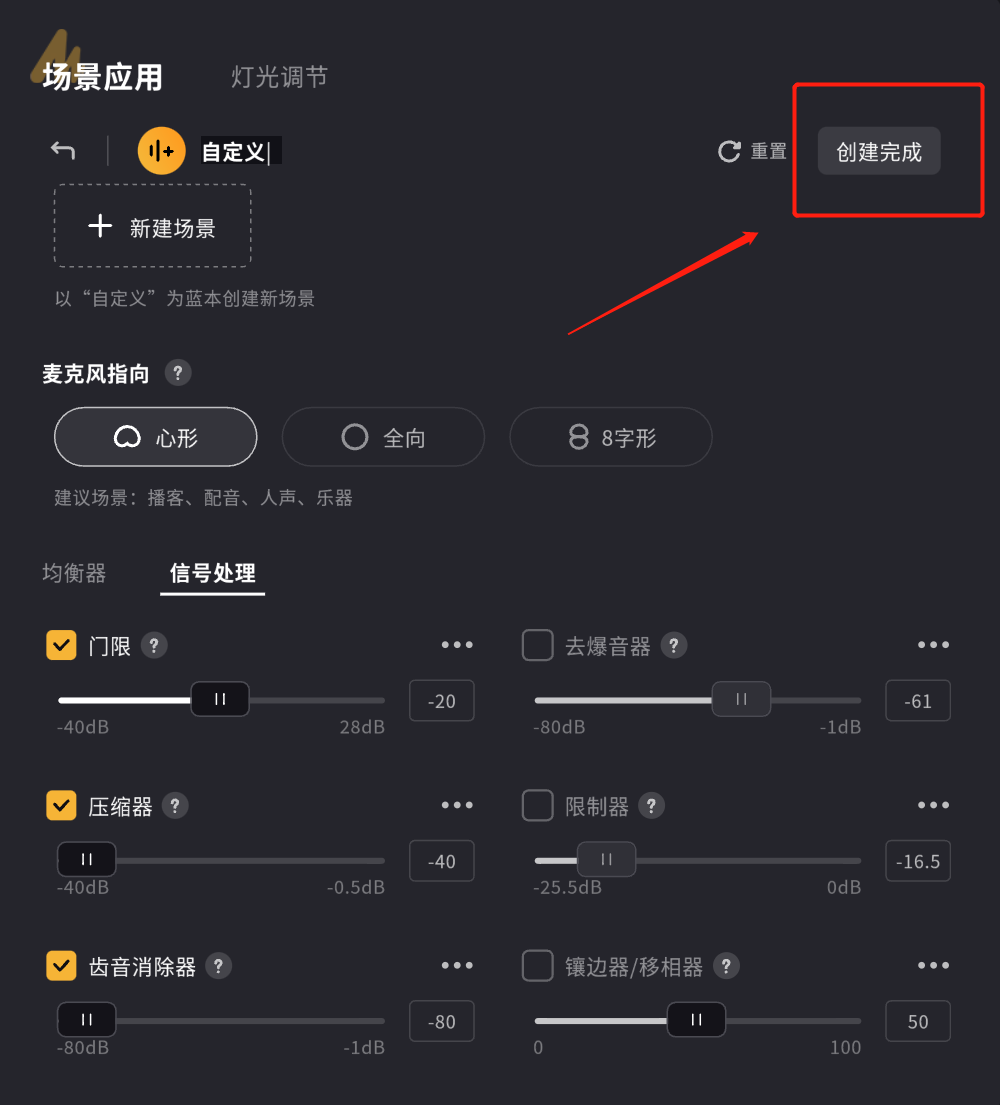
d) 场景重置
如果您对所创建的参数并不满意,那么您可以使用“重置按钮”将新创建的场景参数恢复到最初创建的状态。
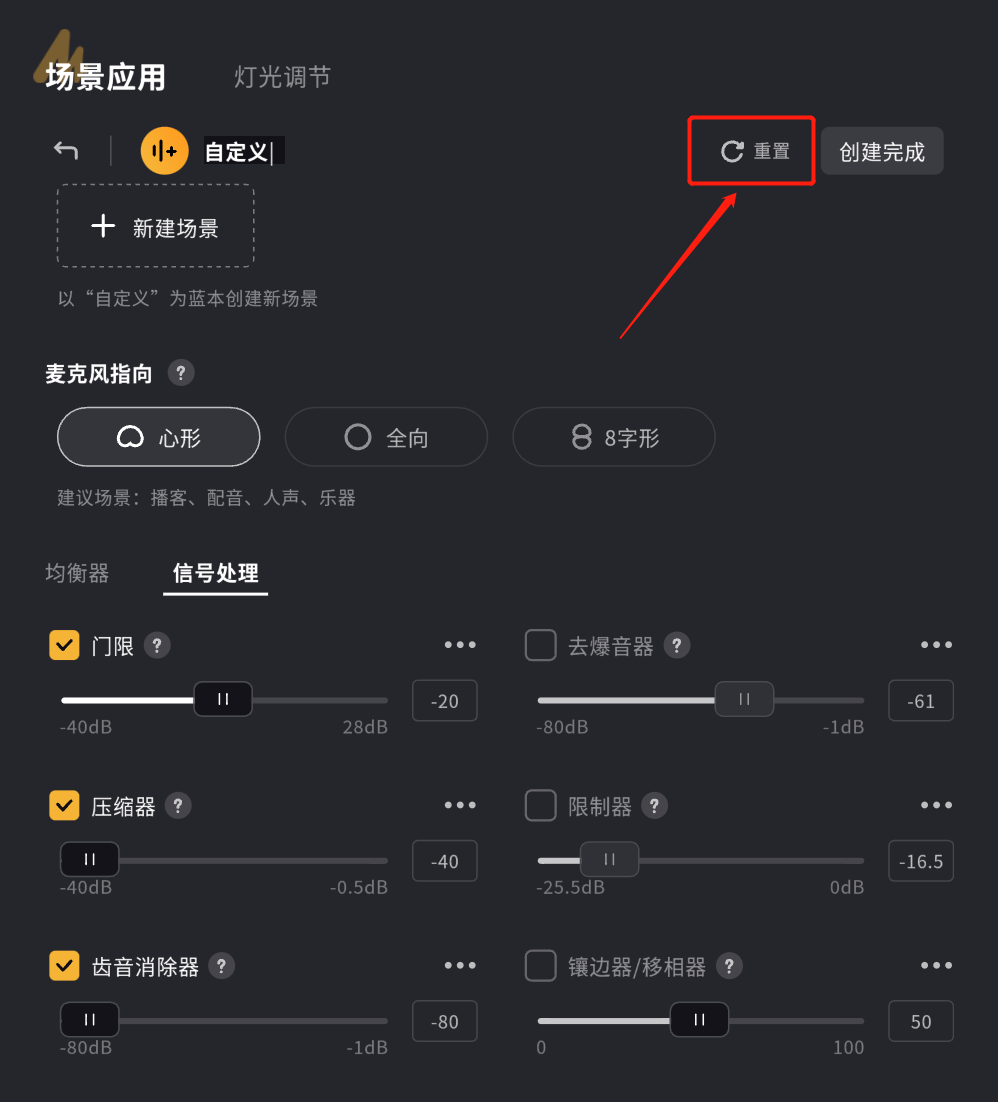
e) 自定义场景删除
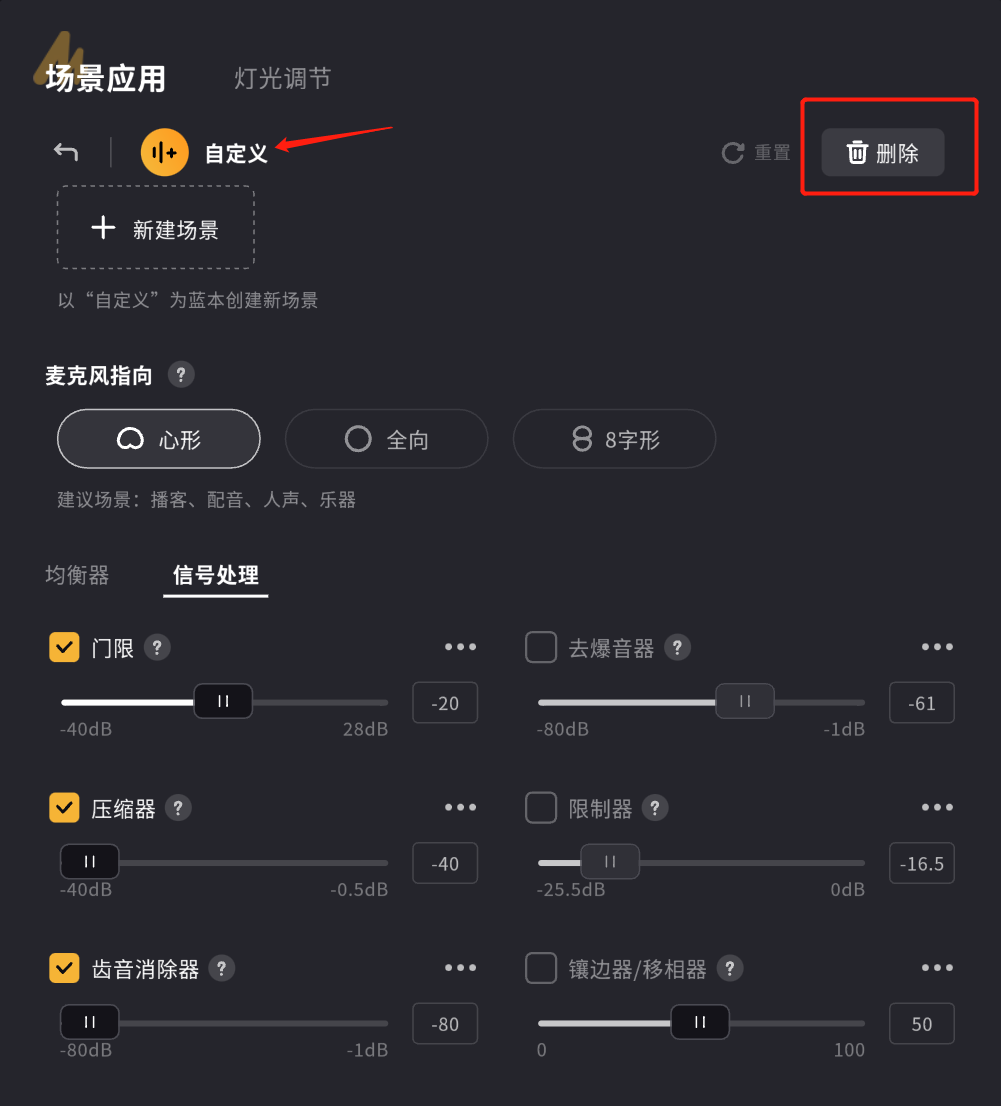
f) 场景的应用
如果您还需要重新创建,那么可以延续以上步骤重新创建新的场景配置。创建好的场景配置会在首页“场景应用”里生成入口,您可以在做不同的创作时可以方便的切换,以达到最佳的创作效果。已配置好的效果器配置会应用到麦克风内,当麦克风配合其他直播、播音、录制软件进行工作时同样可以保证其收音效果。

2、如何进行参数复位?
在DSP效果器的调节里,使用滑块“拖动”可以方便的调节效果器的值。 我们同样提供了“双击功能”,它的效果是当您对调节的效果不满意的时候可以方便的恢复到初始值,以便您重新调节。
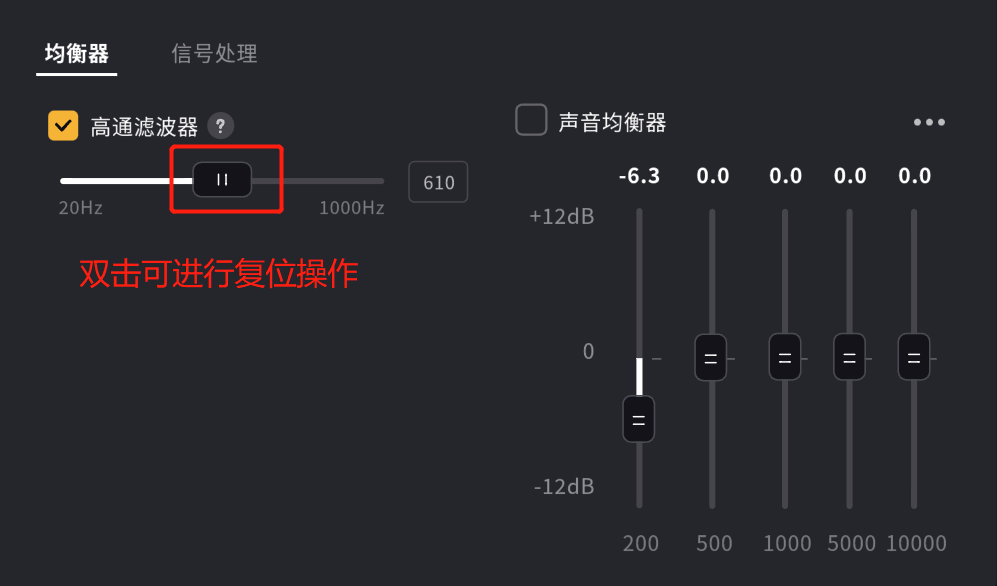
3、滑块“拖动”调节不到合适的值?
在一些DSP效果器里,通常它的值非常大或者非常小,这里我们以“高通滤波器”为例,如果当你需要一个特定的值时,拖动调节的方式是不够方便的,这里我们提供了另外一种调节方式,您可以在调节效果的显示窗口里,点击进入输入状态,这时可以方便的输入准确的值,当您点击“Enter”键后,输入的值将会生效,同时滑块也会自动滑到准确的位置。

